Add Bitwarden to Pinephone Pro Using Firefox Extension
Introduction
Here's how to get the Bitwarden firefox extension to appear as an application on your PinePhone Pro. Make sure your display scaling is set to 100% for this guide
I'm doing this on PMOS Phosh
Install Bitwarden
Install the extension then press "C-b" to open the sidebar. Use the dropdown button to switch from the bookmarks view to Bitwarden. This is a workaround to the Bitwarden pop-up window being glitchy.
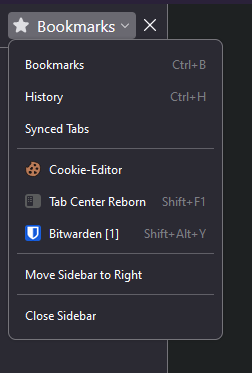
Getting the extension ID
Navigate to about:debugging#/runtime/this-firefox
Scroll down until you see the extension ID and copy it to a text file. We'll need it later.
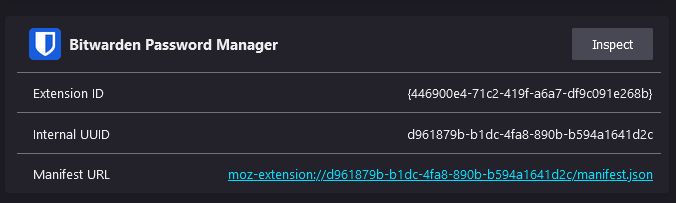
Creating the .desktop file
This is the meat of it all. Create the following desktop file and paste in these contente
~/.local/share/applications/bitwarden.desktop
[Desktop Entry]
Name=Bitwarden
Comment=Manage your passwords
Exec=firefox-esr --new-window "moz-extension://YOUR_EXTENSION_ID/popup/index.html"
Terminal=false
Type=Application
Icon=/home/user/.local/share/applications/images/bitwarden.png
Categories=Network;WebBrowser;
StartupWMClass=Firefox-esrBitwarden should now be added to your desktop. If you don't see it pop up, make sure the firefox-esr application exists and is in your path. If the .desktop file cant find the program in the path it gets ignored.
My permissions for the file is 0644